U-NEXT(ユーネクスト)などの動画視聴サービスは、スマホ上のアプリで利用することができてとても便利です
でもでも、こんな課題も・・・
U-NEXTとかDAZNはテレビ画面でも見ることできませんか?
スマホやタブレットで見るのはとても便利ですが、やはり最大限に楽しむのであれば、大画面のテレビで見たいですよね
うん、うん。わかります
U-NEXTをテレビで見たい
- 家族でドラマや映画を一緒に見て感動したい
- 大きな画面で楽しみたい
- スマホは動画視聴に占領されずに使いたい
DAZNをテレビで見たい
- 友人と一緒にスポーツ観戦し盛り上がりたい
- 細かな部分まで確認したいスポーツはやっぱり大画面
- 子供に多くのスポーツを見させてあげたい
そんな悩みをこの記事では、1つの選択肢のみで解説します
テレビに映し出すには色々方法がある中、簡単、安い、使いやすいの3拍子揃ったFire TV stick1択を検討すればまったく問題ないでしょう!
機器に慣れていない方でも、安心してご利用いただけるおススメの運用方法となります
それでは早速みていきましょう!
Fire TV stickを使ってU-NEXTをテレビで見る
UNEXTやDAZNをテレビで見る方法として紹介するのは、AmazonのFire TV stickです
用意するものは1つでOK

これだけあれば良いですか?
これだけあればOKです!
難しいことを考えなくても、これさえあれば大丈夫です
U-NEXTやDAZNだけでなく、Amazon Prime VideoやNETFLIX、dtvなど様々な動画配信サービスも見ることができます
他の方法と比べても Fire TVは圧倒的に使いやすい
U-NEXTやDAZNなどリモコン操作によってテレビで見ることが可能
例えば、スマホの画面をテレビに映し出すなどの方法の場合、接続がその都度面倒だったり機器に不慣れな人は設定ができなかったり、スマホを使いながら見たい場合などの場合はとても不便です
Fire TV sitckを利用する方法であれば、その後何度も使っていくうえでリモコンで操作すれば良いからすごい簡単!

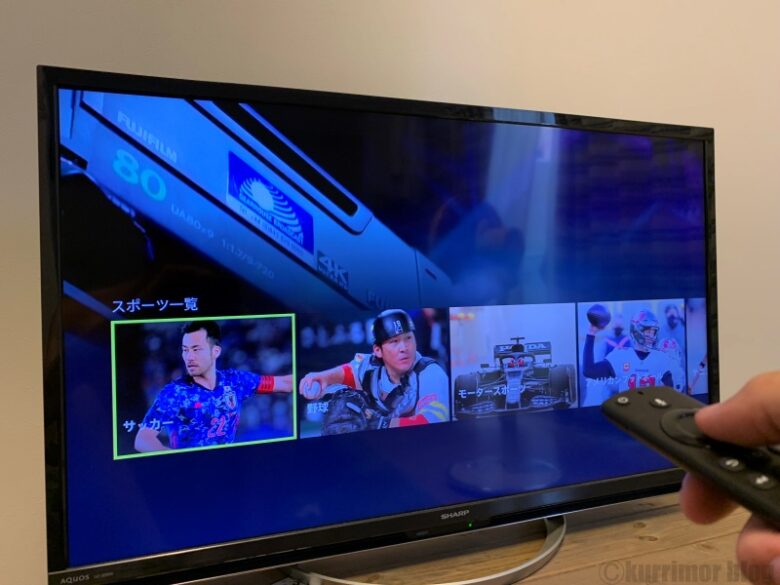
チェックポイント
不慣れな人でも、テレビと同じ感覚で使用することが可能!
子供やご年配の方でもリモコン1つで操作できます
使うたびに接続するなどの手間も無し。
見たい時にリモコン1つの操作でOKですよ
簡単で、ストレスなく操作できるのが一番!
Alexa対応リモコンだから声でも操作可能
U-NEXTでの作品検索や、Youtubeでの動画検索など文字入力が面倒な場合、音声検索にも対応!
『Alexa!』と呼ばなくてもリモコンの音声検索ボタンを押してから、伝えるだけでその動画を探してきてくれます

Fire TV stickの機能や操作性で5000円以下は安い!
U-NEXTやDAZN、Youtube、AbemaTVなど様々なアプリをインストールでき、テレビなどの大画面で表示できるデバイスのFire TV stick
しかもテレビにさすだけという簡単さ!リモコン操作という使いやすさ!
そのFire TV stickが¥4,980で買えてしまうなんて正直言ってコスパ良すぎです
しかもAmazon製品だからセール時だと一番安く買えます!
| Amazonセール | Fire TV stick | Fire TV stick 4K |
|---|---|---|
| 2020年 7月セール | ¥2,980 | ¥6,980 |
| 2021年 初売り | ¥3,980 | ¥6,980 |
| 2021年6月 プライムデー | ¥4,980 | ¥3,980 |
| 2021年7月 タイムセール | ¥4,980 | ¥4,980 |
| 商品詳細 | Amazonで探す | Amazonで探す |
Amazonセール時を待たなくても、このコスパであれば即買いでも全然OKだと思います
4Kテレビを利用中であれば、4Kタイプをチョイスしても良し!
U-NEXTをテレビで見るための簡単接続手順
ユーネクストをテレビで見るためには、Fire TV stickをテレビと接続する必要がありますが、その接続手順は超簡単!
機器に不慣れな方でも、全然難しいことはありません。苦手な方にもわかるように写真を使って説明していきます
同梱品を接続

Fire TV stickを購入したら上記のセットが入っています。簡単に言うと2点です
- リモコン
- Fire TV stick本体(付属ケーブル)

これをテレビに接続すれば準備は完了です
テレビのHDMI端子に接続する
ご利用中のテレビにもよりますが、HDMI端子が複数個所あると思います
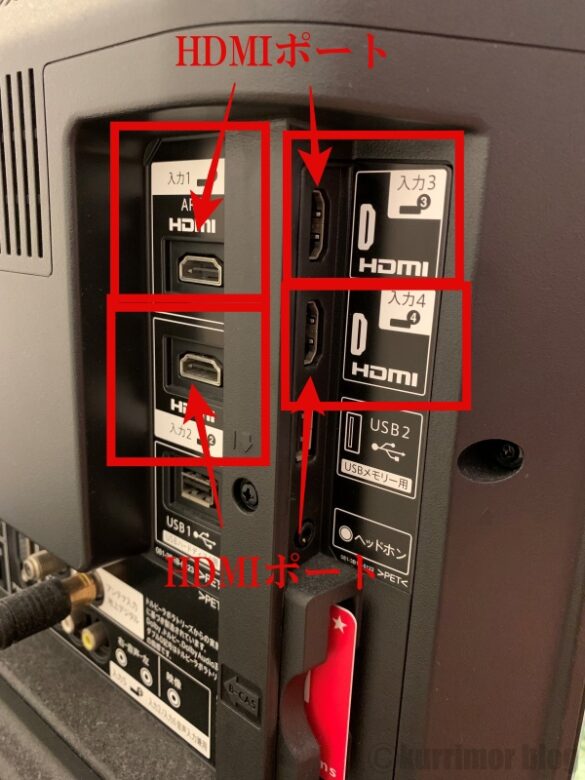
そこにFire TV stickをさせば接続完了となります
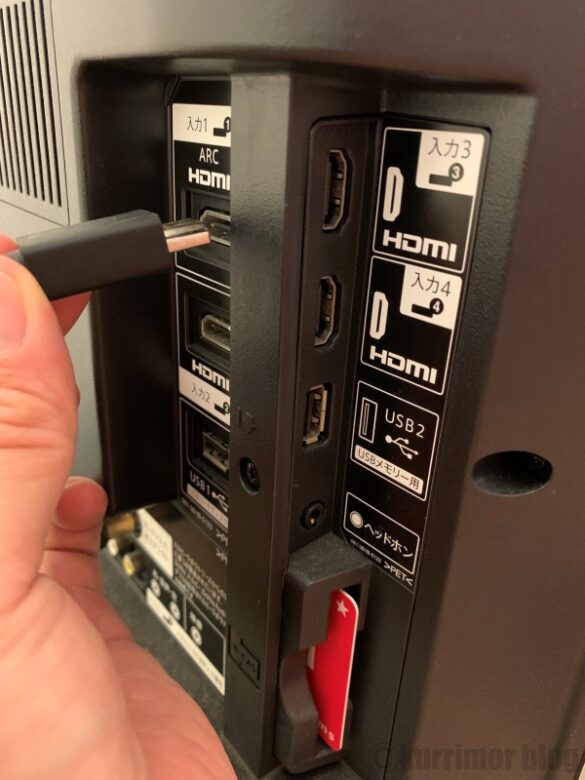

ふむ、ふむ。これは簡単!
あとは電源コードを接続しましょう
電源コードをコンセントに差し込む
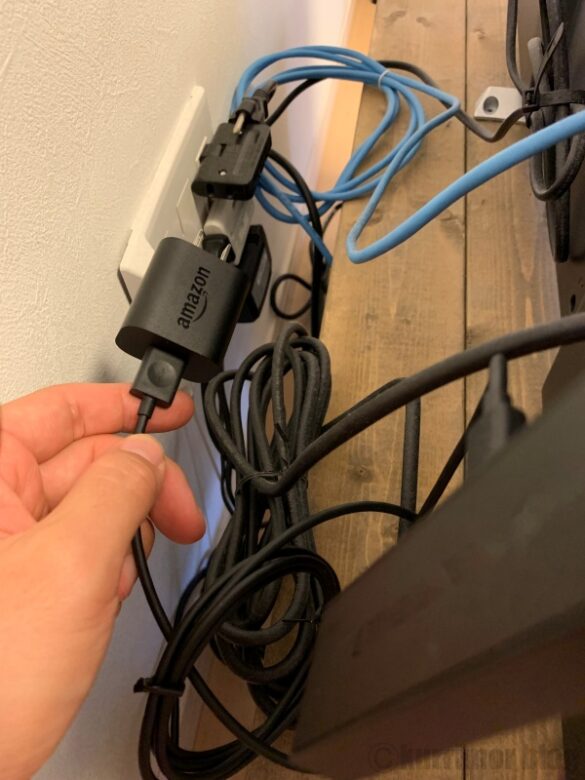
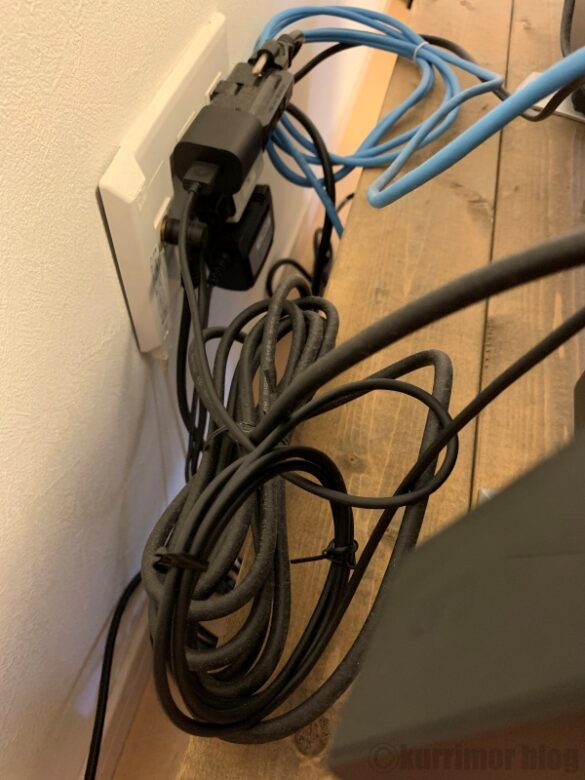
コンセントに差し込んだら、Fire TV stickは勝手に起動します
先ほど差し込んだHDMIポートにテレビを切り替えれば、Fire TV stickを見ることができます

入力切替ボタンで、先ほどの『入力1』とか『HDMI1』とかを選べばOK
U-NEXTアプリをインストールする
起動したら、ご自宅のWifiにつなげる設定をしてU-NEXT(ユーネクスト)など見たいアプリをインストールしていきます
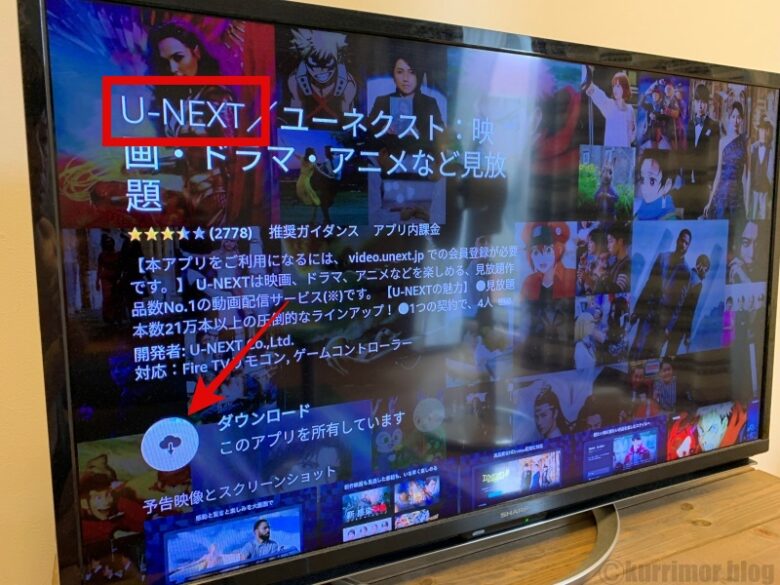
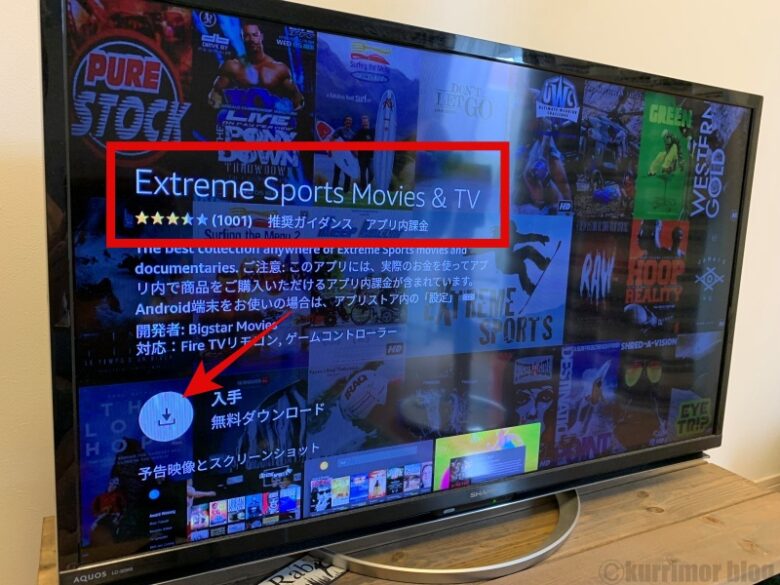
Fire TV stickにインストールした動画アプリはそのままテレビの画面で見ることができます
数百種類の多種多様なアプリの中から、自分の好きなアプリをインストールして使うことが可能。例えば下記のようなサービスをインストールできます
fire tvにインストールできるアプリ例
- U-NEXT
- DAZN
- Amazon Prime Video
- Youtube
- NETFLIX
- Abeba TV
- dtv
- Red Bull TV
- TVer
- Paravi
まさにテレビがグレードアップした感じになりますね
動画だけじゃなくてAmazon Musicのアプリもインストールできますよ
特定の動画サービスだけではなく、多くのものを利用できるFire TV stckはまさに『買い!』の1品
チェックポイント
Youtubeが簡単に大画面テレビで見れるようになり、テレビの拡張性が大幅アップ!!
U-NEXTをテレビで見るためのFire TV の購入方法
Fire TV stckはAmazon製品のためAmazonから購入可能!
Amazonならいつも使っているから安心!
難しい手続きなし。Amazon製品をAmazonで買える!
U-NEXTをテレビで見る方法 まとめ
U-NEXTなど動画サービスをテレビで見たいなら、Fire TV stickの使用が圧倒的におススメです
簡単!使いやすい!安い!
正直、この1択で問題無し!
こんなことができます
- 大画面のテレビで見ることできる
- 楽しい動画や映画、スポーツは大画面で見たい
みんなで一緒に見たい - 持ち出して別の場所で見ることができる
- Wifi環境があるところであれば、テレビにつなげて別の場所でもみることができます
ビジネスホテルや友人宅で、Fire TV stickを活用しよう
ありがとうございます!早速テレビで見てみます!
- Fire TV stck 利用中のトラブルはこちら
- >> 画面がフリーズして動かない場合





